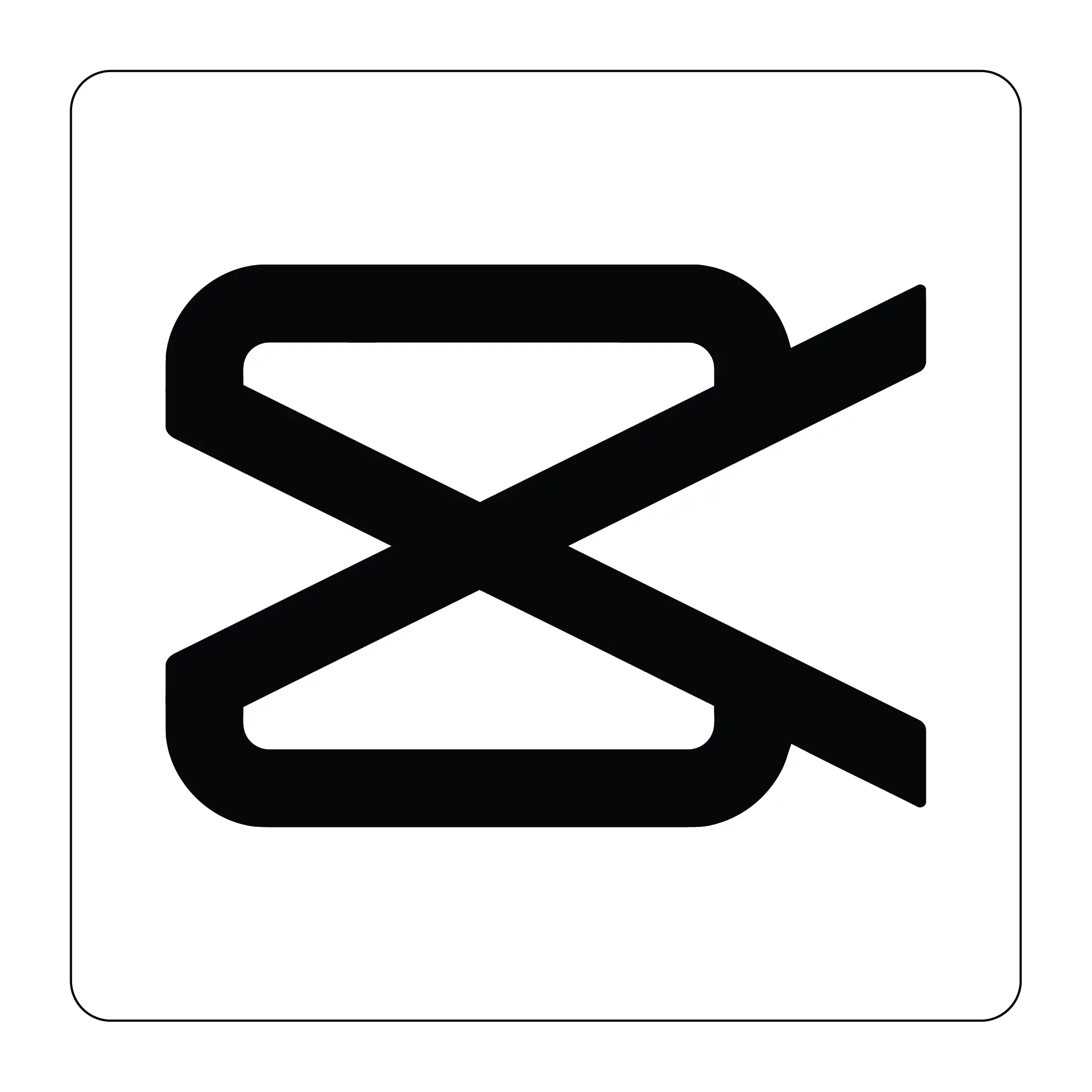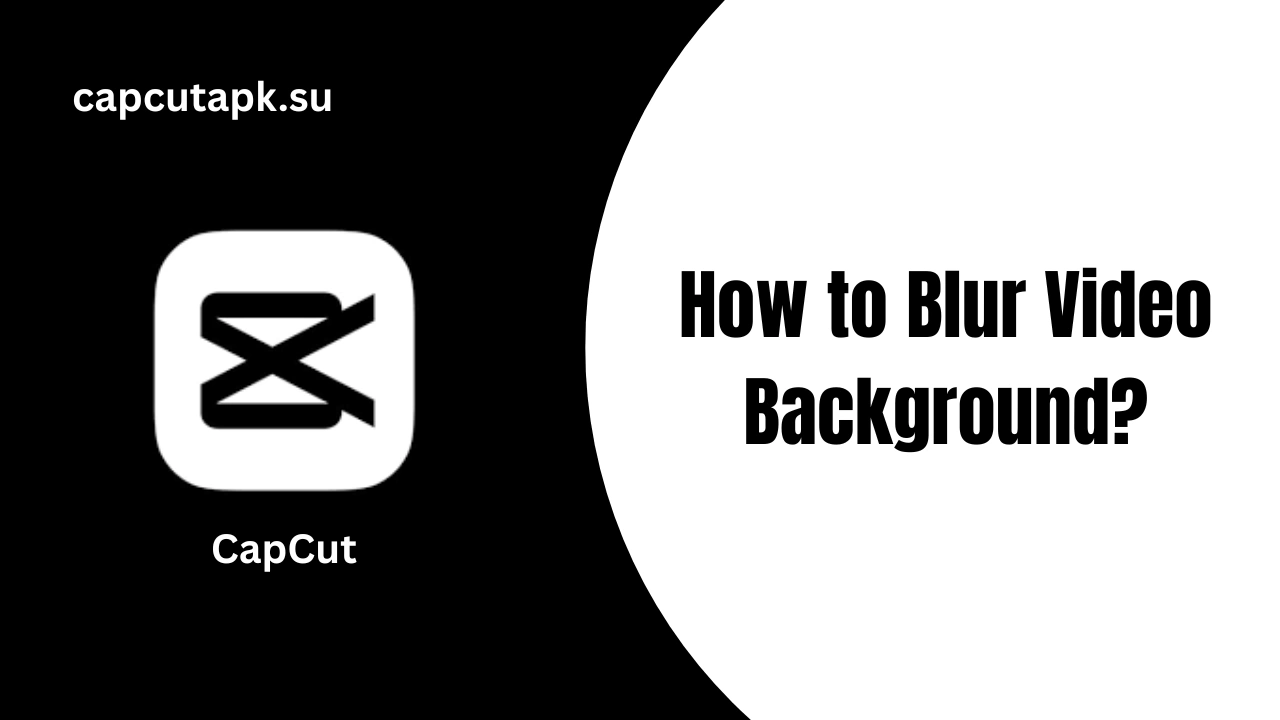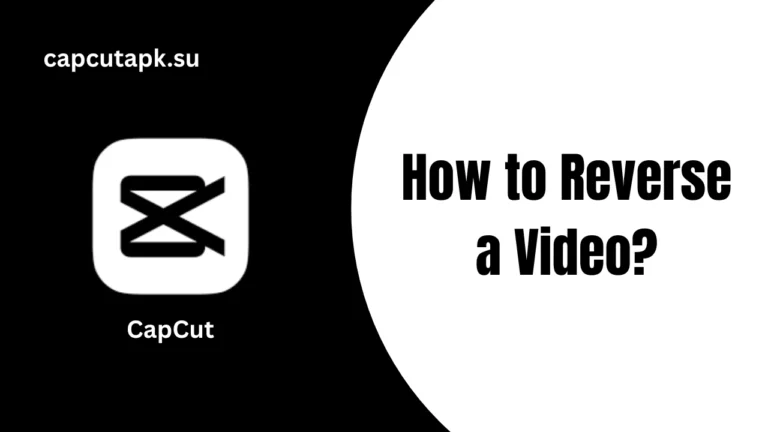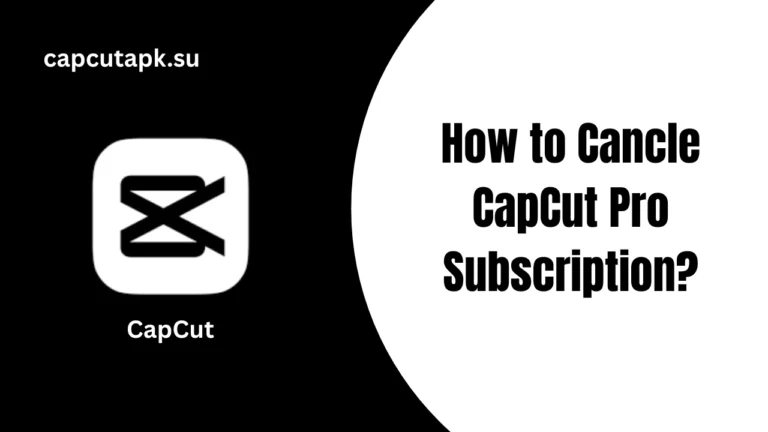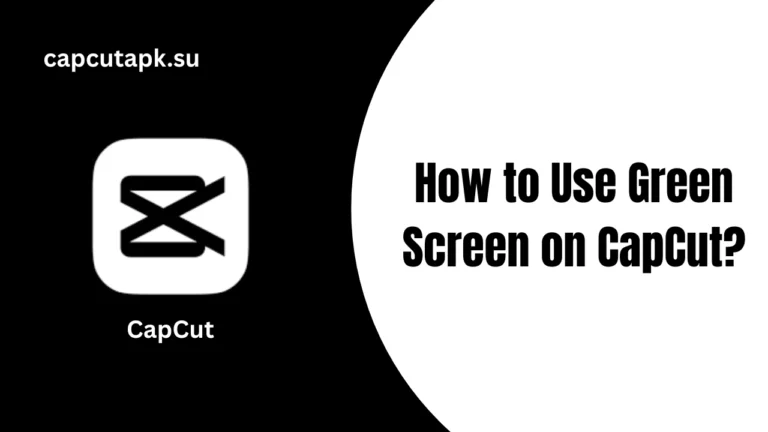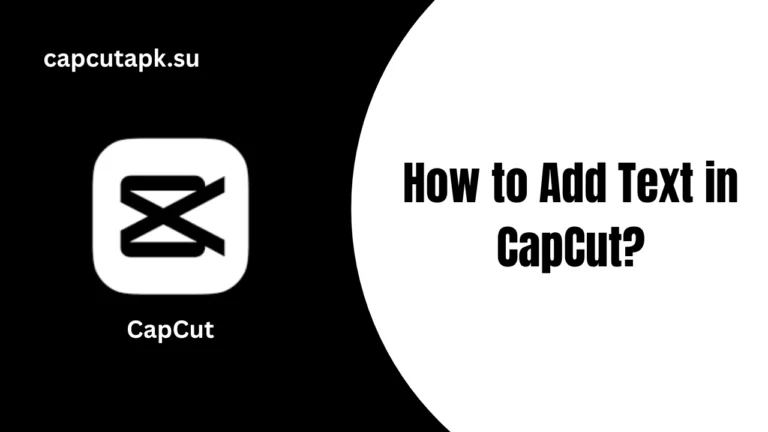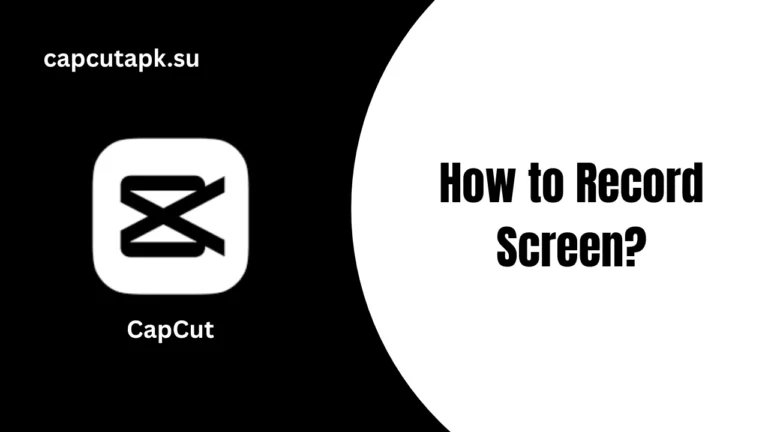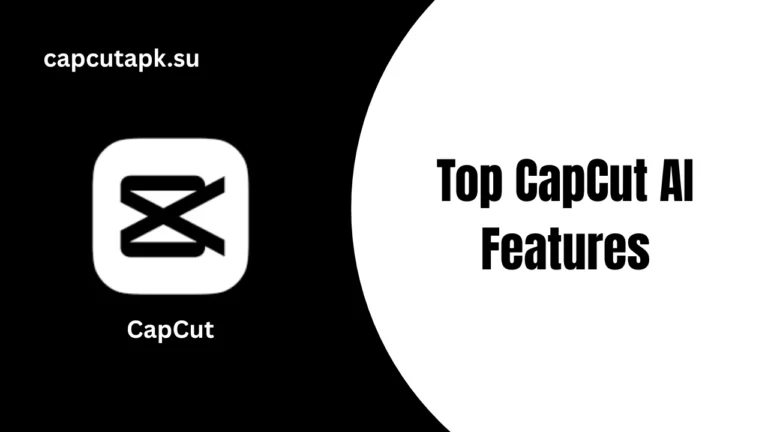How to Blur Video Background?
Fade the background subtly to give a soft, blurry look to the video to make the subject stand out is one of the magical video editing tools. You can give such a professional touch to the videos with CapCut Mod APK.
Moreover, distracting backgrounds can compromise the user experience of the digital world. For instance, a noisy atmosphere in a vlog or tutorials can divert the viewer’s attention from the main content. So, blurring a video background is easy when you have a user-friendly video editing app, CapCut APK.

Why Blur Video Background with CapCut?
A blurred background video adds more details and focus to the content to enhance the overall user experience. This feature makes it easy to grab the users’ attention and make your video more polished and professional. Content creators blur video content by using the CapCut App for the following reasons:
- Giving a cinematic touch to the videos.
- Hiding unwanted elements in the background.
- Improve the overall visual appeal of the content.
CapCut Mod APK is one of the incredible video editing tools with various AI-driven features, such as background remover. Users can easily manage their complex editing without a green screen. This is one of the beneficial features for tutorials, social media material, and cinematic reels.
How to Blur Video Background in CapCut APK?
It is simple to edit and blur the video background to make something stunning as follows:
- Open the CapCut App and go to the ‘New Project’.
- Import a video from the gallery to the CapCut Timeline.
- First, trim the video correctly to add the editing effects.
- Go for the ‘Effects’ menu and find the ‘Blur’ option.
- Apply the Blur Effect and preview it.
- Adjust the blur intensity based on your preferences.
- You can also adjust the strength of blurriness using the Intensity Slider.
- Moreover, look for the natural blur to not overpower the video content.
Use CapCut AI Background Remover
CapCut features AI-generative tools to remove video backgrounds as follows:
- Click on the video in the CapCut Timeline, and choose the ‘CutOut’ option.
- Enable the ‘Remove Background’ option.
- Add ‘Blur Effects’ to the isolated background layer for a professional look.
- Experience other effects and filters to adjust the blurred background.
- Add smooth transitions for multiple scenes.
Tips to Blur Background Effectively
Before using templates on your computer, make sure the PC meets the following system criteria:
- Keep the content well-defined and concise to provide the audience with a region of concentration.
- Try not to overblur the video to make it strange.
- Start with HD video for a professional touch.
- Use extra effects and filters to make the video theme’s appearance unique.
- Lightening the subject to improve the contrast between the blurry background and foreground.
- Preview before exporting the video.
Usage Mistakes to Avoid
- Blur should be constant across all the video scenes to preserve the visual flow.
- Blurring a low-resolution video can cause a low-pixel appearance.
- Avoid over-blurring the video to make it unnatural.
- Without losing the subject, making the video sharp is the ultimate goal.
- Fine-tune the blur intensity to balance the look.
FAQs

Rachel Green
As a content creator and professional editing apps expert, Rachel Green loves to explore the editing tools, especially Capcut. She try to provide all the tutorials, updates and guides that help users to content their simple content into eye-catching masterpiece.